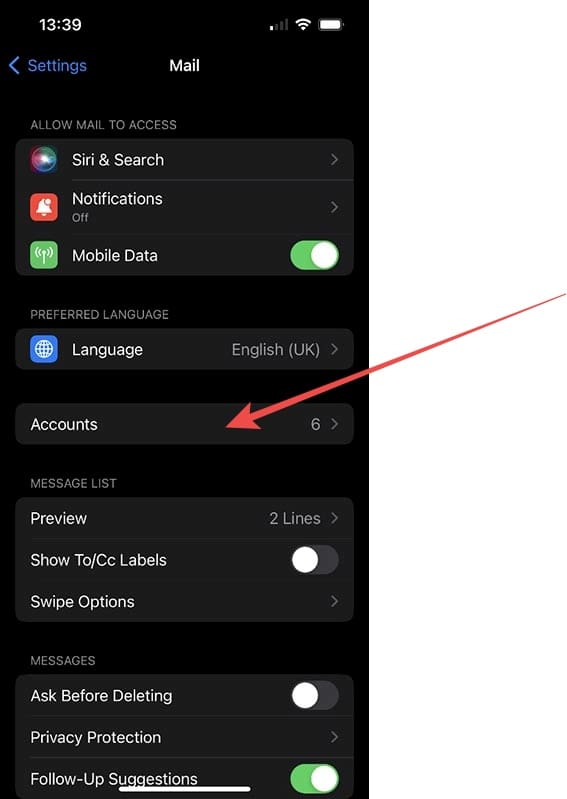Silence Specific Contacts on Your iPhone: A Personalized Approach to Notification Management
In today’s hyper-connected world, managing notifications is crucial for maintaining focus and sanity. While completely blocking a contact or activating Do Not Disturb might seem like the only options for silencing unwanted messages, your iPhone offers more nuanced control. This article explores how to selectively mute notifications from specific contacts, allowing you to prioritize communication without resorting to extreme measures.
Beyond Blocking & DND: Tailoring Your iPhone’s Alert System
Apple’s Focus modes provide comprehensive customization over notifications, calls, and messages. These are excellent for silencing groups of contacts or apps. Blocking remains an option for permanently severing communication. However, there are times when a temporary reprieve from a specific contact’s messages is all that’s needed. This is where the ability to mute individual conversations shines. This targeted approach allows you to stay connected while minimizing distractions. This article will guide you through the process of achieving this personalized notification management.
Muting Conversations: A Step-by-Step Guide
Here’s how to selectively silence individual contacts or entire message threads within the Messages app, without blocking or utilizing Focus modes:
- Locate the Conversation: Open the Messages app and navigate to the conversation you wish to mute.

- Access Contact Details: Tap the contact’s name at the top of the conversation screen.

- Activate Hide Alerts: Toggle the “Hide Alerts” option to the on position.

- Confirm & Exit: Tap “Done” to save your changes.

- Visual Confirmation: A bell icon with a slash through it will now appear next to the muted conversation in your Messages list.

- Alternative Method 1: Swipe left on the conversation in your Messages list and tap the purple bell icon to quickly toggle alerts on or off.

- Alternative Method 2: Long-press a conversation and select “Hide Alerts” from the quick actions menu.

Important Considerations for Muted Contacts
It’s crucial to understand that muting a contact applies to all message threads with that individual. Notifications will remain silenced until you reverse the process. This ensures consistent control over your notification experience.
Reclaiming Your Focus: Personalized Notification Control
With these simple steps, you can regain control over your iPhone’s notifications. Selectively silencing conversations empowers you to prioritize important communications while minimizing distractions. This granular control enhances productivity and reduces notification fatigue in our increasingly demanding digital landscape.
Top image credit: wk1003mike / Shutterstock.com