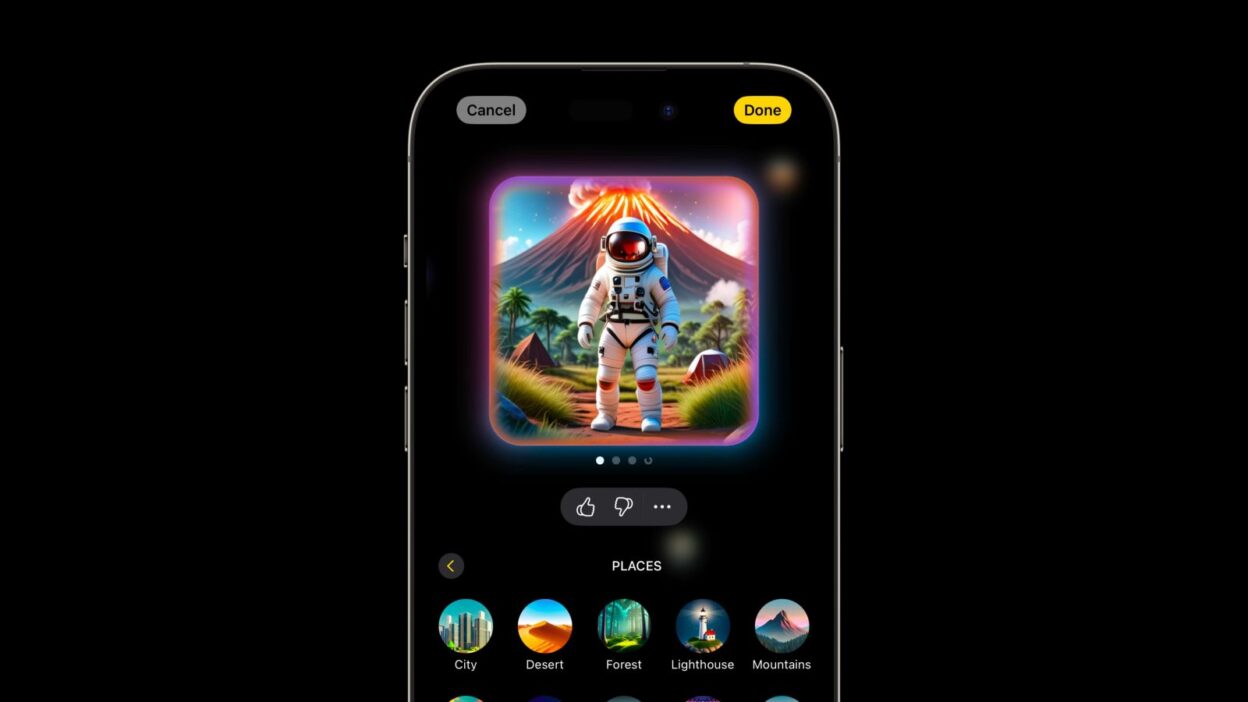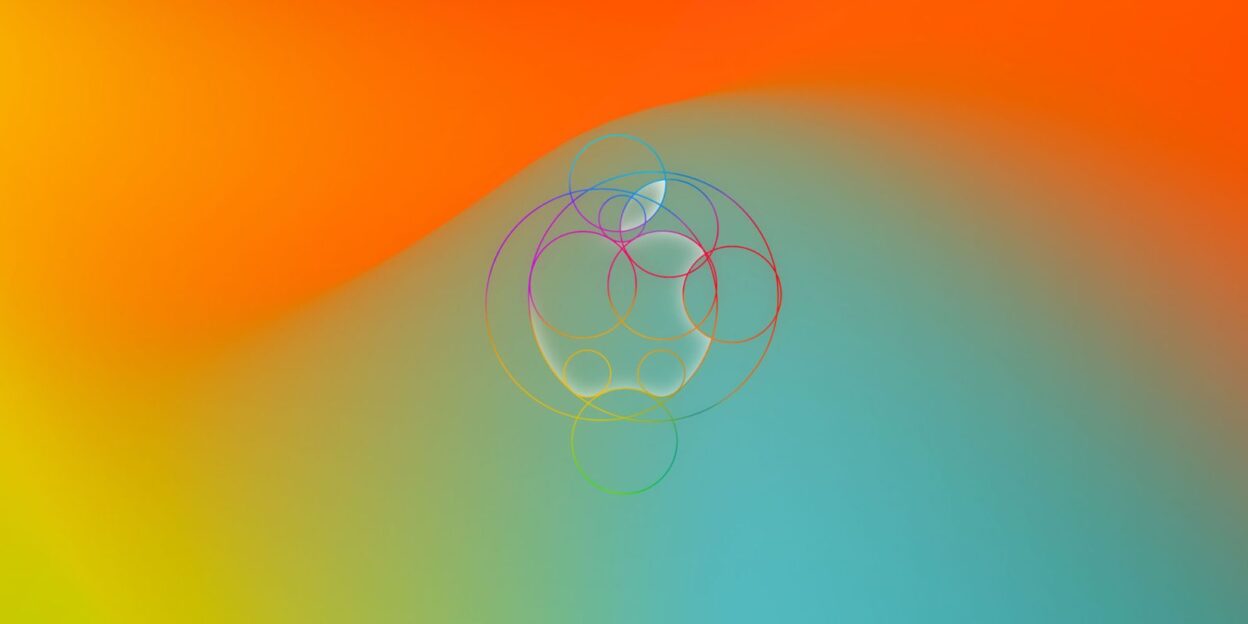Unleashing Creativity: A Guide to AI Image Generation on iPhone
The iOS 18.2 developer beta introduces a groundbreaking feature: Image Playground, Apple’s own AI image generator. This innovative tool empowers users to conjure visuals from text prompts and thematic cues. This comprehensive guide navigates you through the prerequisites, setup process, and creative potential of Image Playground.
Accessing the Image Playground Beta
Compatible Devices: iPhone 15 Pro/Pro Max, iPhone 16/16 Plus, and iPhone 16 Pro/Pro Max.
Software Requirement: iOS 18.2 developer beta.
Early Access: Request access to Apple’s AI Image Creation features.
While creation requires a compatible iPhone running the beta, the resulting images can be shared and viewed on any device. It’s important to note that Image Playground is in beta, so features and results may evolve. Image output can vary based on the description, personalization, and source photos used.
This feature is distinct from Genmoji, another new addition in iOS 18.2. For a detailed guide on personalized emoji creation, refer to our separate Genmoji tutorial.
Crafting AI Images on Your iPhone
Getting Started
- Early Access Request: Upon installing the iOS 18.2 beta, an on-screen prompt should appear, offering early access to Image Creation. Select “Request Early Access.” If the prompt doesn’t appear, navigate to the settings to locate the Early Access button.
- Resource Download: Your iPhone will download necessary resources for both Image Playground and Genmoji. This download may complete before the alert appears.
Generating AI Art
Messages App Access: Locate Image Playground by tapping the “+” icon adjacent to the text field within the Messages app and swiping down.
Dedicated App: Alternatively, access the dedicated “Playground” app (identified by a white cat icon) on your last app page after installing iOS 18.2.
Within Image Playground, you can input text prompts or leverage the intuitive theme shortcuts to construct your image. Explore the full range of themes by tapping “Show More” and navigating with swipes or arrows.
The “+” icon at the bottom of Image Playground allows you to toggle between animation and illustration styles. Import an existing photo or capture a new one to serve as a foundation for your AI creation. Personalize further by tapping the person icon to modify the individual featured in the image or adjust their appearance.
Once satisfied with your creation, tap “Done” in the top right corner. Share your masterpiece directly or refine it further using the “Edit” option. Your Image Playground library, accessible via the back arrow or a downward swipe, stores all previously generated images.
Currently, Image Playground is limited to one person per image.
We encourage you to explore the possibilities of AI image generation on your iPhone. Share your experiences and creations in the comments below!
Further Exploration: More 9to5Mac Tutorials
iPhone 16 Pro vs. 14 Pro: Is an Upgrade Worthwhile After Two Years?
iOS 18: Customizing Lock Screen Controls on iPhone
Utilizing Clinical-Grade AirPods for Hearing Enhancement and Testing
* Activating iPhone Eye Tracking in iOS 18216.7c4.2 0 7.7 3.5 7.7 7.7v-1.7c0-4.2-3.5-7.7-7.7-7.7H52.8c-4.2 0-7.7 3.5-7.7 7.7v1.7c0-4.3 3.4-7.7 7.7-7.7M112.9 161.1v15.4H135c-1.8 9.4-10.1 16.2-22.1 16.2-13.4 0-24.3-11.3-24.3-24.7s10.9-24.7 24.3-24.7c6 0 11.4 2.1 15.7 6.1l11.7-11.7c-7.1-6.6-16.4-10.7-27.4-10.7-22.6 0-40.9 18.3-40.9 40.9s18.3 40.9 40.9 40.9c23.6 0 39.2-16.6 39.2-40q0-4.05-.6-7.8z”>