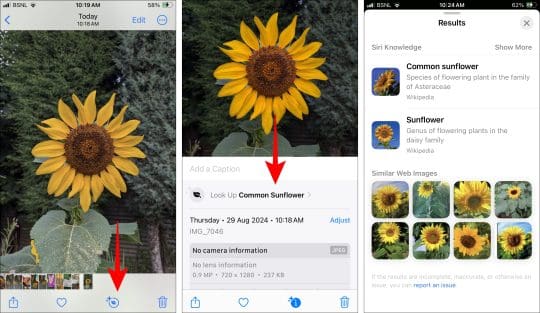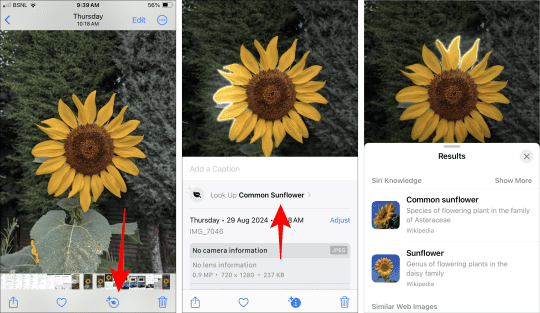Lost Your iPhone App? Here’s How to Find It
Misplaced apps on your iPhone can be frustrating. Whether you accidentally deleted an app, hid it, or simply can’t locate it, this guide provides comprehensive solutions for retrieving your missing apps. We’ll cover everything from checking the App Library to reinstalling from the App Store, ensuring you’re equipped to handle any app-related vanishing act.
Retrieving Apps from the App Library
The App Library, introduced with iOS 14, acts as a central repository for all your installed apps. Even if you’ve removed an app from your Home Screen, it remains accessible within the App Library. Here’s how to retrieve it:
- Access the App Library by swiping left past your last Home Screen page.

- Utilize the search bar at the top to locate the missing app by name.

- Long-press the app icon and select “Add to Home Screen” from the pop-up menu.

Quick Tip: If “Add to Home Screen” isn’t an option, the app is already on a Home Screen, perhaps tucked away in a folder. You can still relocate it by dragging the icon from the App Library to your desired Home Screen location.
If the app isn’t in the App Library, it likely needs to be reinstalled from the App Store.
Unveiling Hidden Home Screens
Sometimes, an entire Home Screen page can be hidden, making it seem like multiple apps have vanished. Here’s how to reveal any hidden pages:
- Long-press on a blank area of your Home Screen to enter jiggle mode.
- Tap the row of dots at the bottom of the screen, representing your Home Screen pages.

- Look for any pages without a checkmark beneath them. Tap the empty circle to unhide the page.

- Tap “Done” to exit jiggle mode.

Using Spotlight Search to Locate Apps
Spotlight Search is a powerful tool for finding anything on your iPhone, including apps buried within folders or offloaded due to storage constraints. Here’s how to use it:
- Access Spotlight Search by swiping down from the middle of your Home Screen or tapping the Search field above your dock.

- Type the app’s name into the search bar.

- If the app is installed, it will appear in the search results. If it’s in a folder, the folder name will be displayed. If a cloud icon with a downward arrow appears, the app has been offloaded and needs to be redownloaded. Tap the icon to reinstall it.

- If the app is installed but not in a folder, you can drag it directly from the search results onto your Home Screen.


Reinstalling Apps from the App Store
If all else fails, you can reinstall the app from the App Store. This is particularly useful if the app was accidentally deleted. Here’s the process:
- Open the App Store app.

- Navigate to the Search tab.

- Enter the app’s name in the search bar and tap “Search.”

- If the app isn’t installed, a cloud icon with a downward arrow will be displayed next to it. Tap the icon to download and reinstall the app.

- If the app is already installed, the “Open” button will be displayed. Refer to the App Library or Spotlight Search methods to add it back to your Home Screen.


With these strategies, you should be able to quickly locate and restore any missing apps on your iPhone. No more frantic searching – you’re now an app-retrieval expert!
Top image credit: BongkarnGraphic / Shutterstock.com