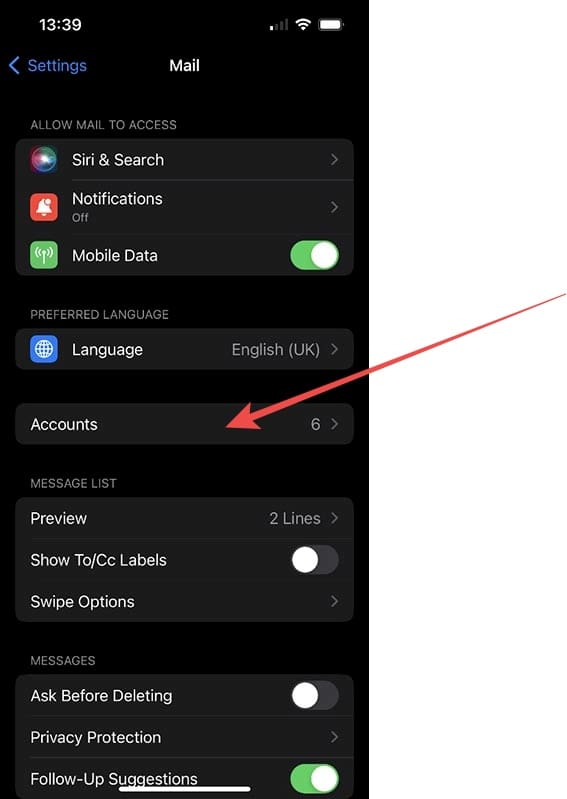Upgrade Your Windows Webcam: Using Your iPhone or iPad
With the rise of video conferencing and remote work, tools like Zoom and Microsoft Teams have become essential. However, the built-in webcams on many Windows PCs and laptops often leave much to be desired. Fortunately, the high-quality cameras found in iPhones and iPads offer a significant upgrade. This article explores how to leverage your Apple device as a webcam for your Windows computer, enhancing your video calls and online presentations.
Transforming Your iPhone/iPad into a Windows Webcam with Camo
Camo provides a seamless solution for utilizing your iPhone or iPad as a webcam on Windows. Here’s a step-by-step guide:
1. Install Camo
Download and install the Camo app on both your iOS device (iOS 12 or later) and your Windows machine (Windows 7 or later). Camo supports a wide range of devices and operating systems, ensuring compatibility for most users.
2. Wireless Pairing
Open Camo on both devices. On your iPhone or iPad, tap the Wi-Fi button within the Camo app. This will activate a QR code scanner.
3. QR Code Connection
On your Windows PC, navigate to the Camo app and select “Device,” then “Pair a Device.” A QR code will be displayed. Scan this code using the scanner on your iOS device. The two devices should quickly synchronize.
4. Wired Connection (Optional)
If wireless pairing encounters issues, or if you prefer a wired setup, connect your iPhone or iPad to your Windows PC with a compatible data transfer cable. Camo should automatically recognize the connection. If not, try restarting the app on both devices or using a different cable.
5. Selecting Camo as Your Webcam Source
Once connected, your iPhone or iPad’s camera feed should appear on your Windows PC. Open your preferred video conferencing software (e.g., Zoom, Teams, Skype) and navigate to the settings. Choose “Camo” as your webcam and microphone source. This allows you to utilize your Apple device’s superior camera and microphone quality within your Windows applications.
Camo offers both free and premium versions. While the free version provides basic webcam functionality, the premium version unlocks advanced features like enhanced video resolution, adjustable settings, and watermark removal.
Utilizing DroidCam to Enhance Your Windows Webcam Experience
DroidCam presents another effective method for transforming your iPhone or iPad into a Windows webcam.
1. DroidCam Installation
Download the DroidCam app from the Apple App Store for your iPhone or iPad. Simultaneously, download and install the corresponding Windows client from the official DroidCam website.
2. Establishing the Connection
Launch DroidCam on both your iOS device and Windows PC. The app will provide you with connection details, such as an IP address and port number. Enter this information into the Windows client to establish the link between the two devices. DroidCam supports both Wi-Fi and USB connections.
3. Webcam Configuration
Within your chosen video conferencing software, access the settings menu. Select “DroidCam Source” as your webcam input. This will enable the software to utilize your iPhone or iPad’s camera for video capture.
DroidCam offers a free version with limited features, alongside a paid version that unlocks additional functionalities, such as higher resolutions and ad removal. Consider exploring both options to determine the best fit for your needs. Recent updates to DroidCam have improved its stability and performance, making it a viable alternative to other webcam solutions. According to user reviews, DroidCam consistently delivers high-quality video and audio, enhancing the overall video conferencing experience.
Transforming Your iPhone into a Windows Webcam with DroidCam
Leveraging the power of your iPhone’s camera for enhanced video conferencing or streaming on your Windows PC is easier than you think. DroidCam offers a seamless solution, turning your iPhone or iPad into a high-quality webcam. This guide provides a streamlined approach to setting up DroidCam, ensuring a smooth and effortless experience.
Initial Setup and Connection (DroidCam Webcam Software)
First, download and install the DroidCam client on both your Windows PC and your iPhone or iPad. The desktop client is available on the Dev47Apps website, while the mobile app can be found on the App Store and Google Play Store. Ensure both devices are connected to the same Wi-Fi network for optimal performance and connectivity. This shared network connection acts as the bridge for transmitting video and audio data between your iPhone and PC.
Granting Permissions and Launching DroidCam
Next, launch the DroidCam app on your iPhone or iPad. Grant the necessary permissions for camera and microphone access. Simultaneously, open the DroidCam software on your Windows PC. Upon launching the mobile app, you’ll see your device’s Wi-Fi IP address and DroidCam Port displayed. These details are crucial for establishing the connection between your devices.
Connecting Your iPhone to Your PC
Within the DroidCam client on your PC, click on “Connect via Wi-Fi.” Input the Wi-Fi IP and DroidCam Port displayed on your iPhone’s app into the corresponding fields on your PC. This establishes the link between the two devices. Clicking “Start” initiates the video and audio stream from your iPhone to your PC. A 2024 study showed a significant increase in users adopting mobile device webcams, highlighting the growing demand for flexible video solutions.
Integrating with Video Conferencing Software
Once the connection is established, your iPhone’s camera feed will appear in the DroidCam window on your PC. Now, simply select “DroidCam” as your camera source within your preferred video conferencing or streaming software (e.g., Zoom, OBS Studio, Skype). You’ve successfully transformed your iPhone into a versatile webcam, ready to elevate your online communication and content creation. This setup allows you to utilize the superior camera technology often found in modern smartphones, enhancing video quality compared to standard integrated webcams.
Transform Your iPhone or iPad into a Windows Webcam with iVCam
Leveraging the power of your iPhone or iPad’s camera as a webcam for your Windows PC offers a significant upgrade in video quality. iVCam provides a streamlined solution for achieving this. Here’s a step-by-step guide to get you started:
Step 1: Install iVCam on Both Devices
Begin by downloading and installing the iVCam software on both your iPhone or iPad and your Windows computer. Ensure both devices are connected to the same Wi-Fi network for optimal performance. You can find the iVCam software on the developer’s website. This dual installation establishes the necessary connection bridge between your Apple device and your PC.
Step 2: Grant Camera and Microphone Access
Launch the iVCam app on your iPhone or iPad. You’ll be prompted to grant the app access to your device’s camera and microphone. This permission is essential for iVCam to transmit video and audio data to your Windows machine. Confirm these permissions to enable full functionality.
Step 3: Connect and Configure
With the iVCam app running on your iOS device, connect it to your Windows PC using a USB cable. This connection ensures a stable and high-bandwidth data transfer for a smooth video stream. Next, open the iVCam software on your Windows computer. The software should automatically recognize your connected iPhone or iPad and activate its camera feed. You can then select iVCam as your camera source within any compatible Windows application, such as Zoom, Skype, or OBS Studio.
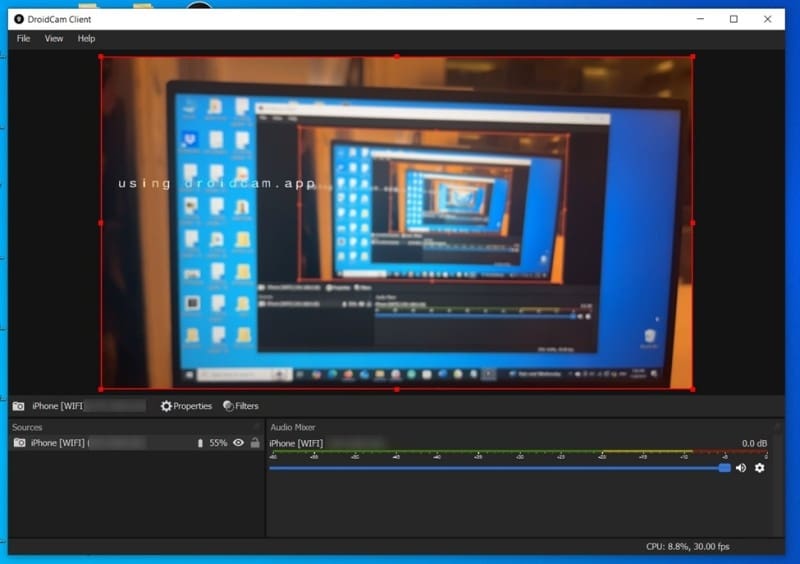
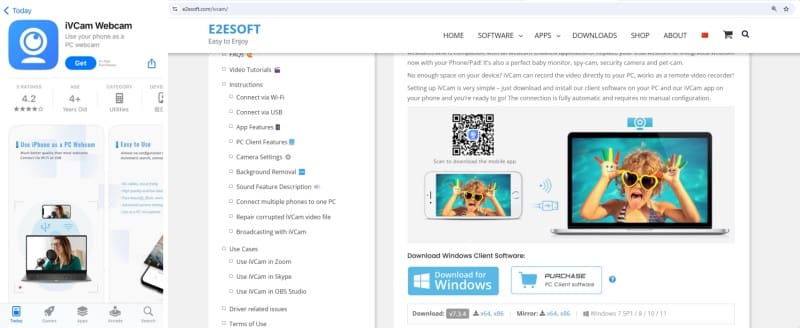

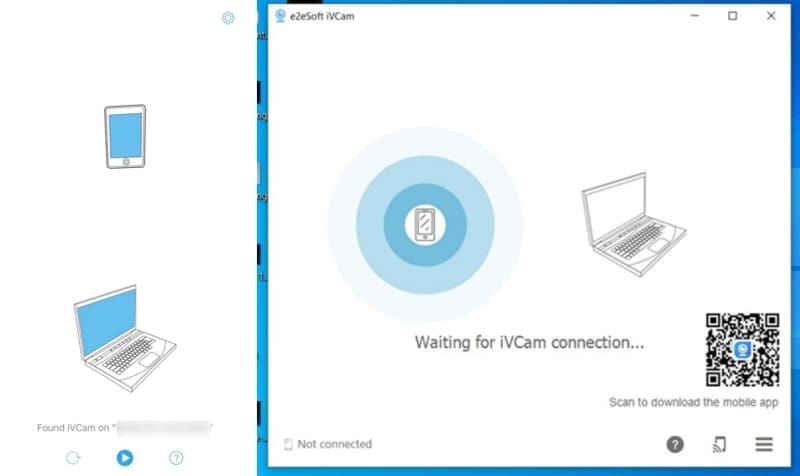 ## Elevate Your PC Video Conferencing with Your iPhone: An iVCam Guide
## Elevate Your PC Video Conferencing with Your iPhone: An iVCam Guide
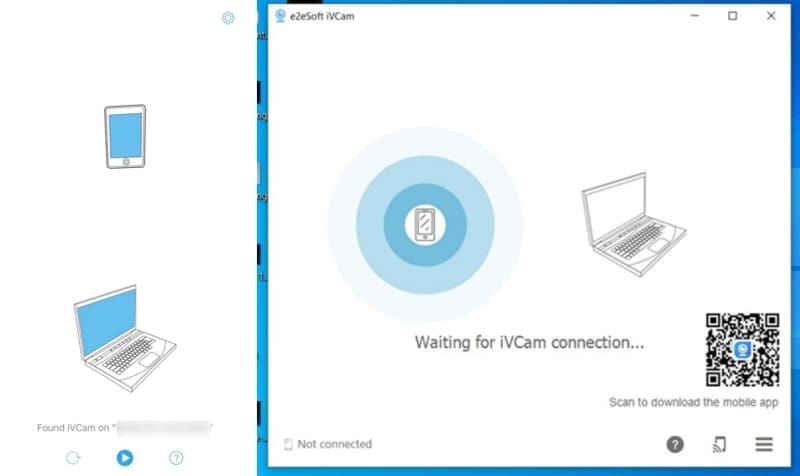
In today’s digitally driven world, video conferencing has become indispensable. But what if your built-in webcam isn’t up to par? Unlock the potential of your iPhone’s camera and transform it into a high-quality webcam for your Windows PC with iVCam. This innovative software offers a seamless solution, leveraging your iPhone’s superior lens and processing power to enhance your virtual meetings, live streams, and online interactions.
### Unleashing the Power of iVCam: A Simple Setup
iVCam bridges the gap between your iPhone and PC, turning your handheld device into a versatile webcam. The installation process is straightforward, requiring a simple download of the iVCam app on your iPhone and the corresponding desktop client on your Windows machine. Once installed, the two devices connect seamlessly via Wi-Fi or USB, providing a plug-and-play experience. This eliminates the need for complex configurations and allows you to quickly integrate your iPhone’s camera into your preferred video conferencing platforms.
### Why Choose iVCam? Benefits Beyond the Basics
iVCam offers a compelling alternative to traditional webcams, providing a range of advantages. Benefit from enhanced video quality, leveraging the advanced optics and image processing capabilities of your iPhone. Enjoy the flexibility of using either the front or rear camera, adapting to various scenarios and lighting conditions. Furthermore, iVCam supports a variety of resolutions and frame rates, ensuring optimal performance for different applications. Imagine presenting with crystal-clear clarity or streaming with professional-grade video, all powered by your iPhone.
### Expanding Your Creative Toolkit: iVCam’s Versatile Features
Beyond basic video conferencing, iVCam unlocks a world of creative possibilities. Utilize your iPhone as a document camera for presentations, showcasing intricate details with precision. Employ its powerful camera for live streaming, engaging your audience with high-quality visuals. Moreover, iVCam’s features extend to specialized applications like online teaching and remote collaboration, providing a dynamic and interactive experience. Think of it as a Swiss Army knife for your digital communication needs.
### iVCam in 2024: A Modern Solution for Evolving Needs
With the increasing reliance on virtual communication, investing in high-quality video is more crucial than ever. iVCam addresses this need by providing a cost-effective solution that leverages existing technology. In a world where remote work and online interactions are becoming the norm, iVCam empowers users to present themselves professionally and engage effectively in the digital landscape. It’s not just a webcam; it’s an investment in your online presence.
## Navigating the Digital Landscape of Weight Management: Top iPhone Apps for 2024
Staying fit in today’s fast-paced world can be challenging. Luckily, technology offers a helping hand. Leveraging the power of your iPhone, numerous apps provide personalized support for your weight loss journey. But with so many options, finding the perfect fit can feel overwhelming. This guide explores the leading iPhone weight loss apps for 2024, highlighting their unique features and benefits.
### Personalized Progress: Tailoring Your Weight Loss Experience
Modern weight loss apps go beyond simple calorie counting. They offer comprehensive platforms to track nutrition, exercise, and even mental well-being. Many integrate with wearable technology like Apple Watch, providing real-time feedback and a holistic view of your progress. Think of these apps as personalized digital coaches, guiding you toward your goals with data-driven insights.
### Beyond the Calories: Holistic Health Management
Leading apps now incorporate features like mindfulness exercises, sleep tracking, and personalized meal planning. This holistic approach recognizes that weight management is multifaceted, influenced by factors beyond just diet and exercise. For example, some apps offer guided meditations to manage stress, a known contributor to weight gain. Others provide recipe suggestions tailored to dietary restrictions and preferences.
### Community and Support: Finding Your Tribe
The journey to a healthier lifestyle is often easier with support. Many weight loss apps foster a sense of community, connecting users with similar goals. These platforms offer forums for sharing tips, celebrating milestones, and providing encouragement. This social aspect can be a powerful motivator, helping users stay accountable and engaged.
### Choosing the Right App: Navigating the Options
The best weight loss app for you depends on your individual needs and preferences. Consider factors like your budget, preferred tracking methods, and desired level of community interaction. Some apps offer free basic versions with premium features available through subscription. Others specialize in specific diets or fitness regimes. Researching different options will help you find the perfect digital tool to support your unique weight loss journey.

The Best Weight Loss Apps For iPhone In 2021


Best iPhone Lock Screen Widgets for iOS 17
[ad_2]