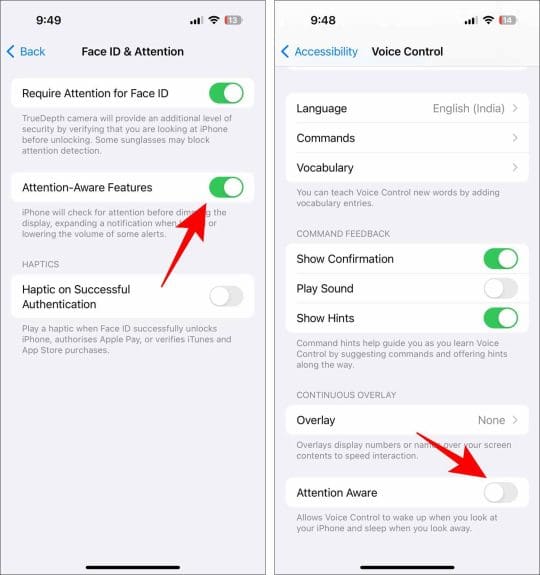Troubleshooting a Dim Lock Screen Clock on Your iPhone
Since iOS 16, iPhone users have enjoyed the freedom to personalize their Lock Screens with widgets, custom fonts, and more. However, a perplexing issue has surfaced for some, particularly with iOS 17 and later: a dimmed Lock Screen clock. This visual glitch can make it difficult to quickly glance at the time. Let’s explore the potential causes and solutions for this frustrating problem.
Decoding the Dim Clock Dilemma
While the root cause of this dimming issue isn’t always clear, it often stems from software glitches within iOS. Fortunately, several troubleshooting steps can usually restore your clock’s visibility.
Restoring Your Clock’s Brilliance: Troubleshooting Tips
Reboot and Refresh
Like a quick reset for your brain, restarting your iPhone can often resolve minor software hiccups. After rebooting, the dim clock issue should be gone. As a preventative measure, ensure your iOS is updated to the latest version, as updates frequently contain bug fixes. Think of it like getting a software tune-up for your device.
Scrutinize Your Lock Screen Settings
Sometimes, the culprit behind a dim clock is hiding in plain sight within your Lock Screen customization options. Double-check your chosen clock color and ensure its saturation isn’t set too low. A vibrant color choice can make all the difference.
Focus Feature Fine-Tuning
Certain Focus modes, particularly Sleep Focus, can intentionally dim your Lock Screen, including the clock. This feature is designed to minimize distractions during sleep. If you find your clock unexpectedly dim, review your Focus settings and adjust them accordingly. Here’s how:
- Navigate to Settings and tap Focus.

- Select Sleep.

- Under Customize Screens, tap Options.

- Toggle the Dim Lock Screen option on or off.

Remember, this dimming effect only activates when the specific Focus is enabled.
The Nuclear Option: Resetting All Settings
If the dim clock persists, a system-wide settings reset might be necessary. This is a last resort, as it reverts all your personalized settings to factory defaults. However, it can often resolve stubborn software conflicts.
- Go to Settings and tap General.

- Scroll down and select Transfer or Reset iPhone.

- Tap Reset.

- Choose Reset All Settings.

- Enter your passcode and confirm.

Seeking Expert Assistance
If none of these solutions work, a more serious underlying issue might be at play. In such cases, contacting Apple Support or visiting an Apple Store is recommended for further diagnosis and assistance.
Quick Answers to Common Questions
Boosting Overall Screen Brightness
Adjust your iPhone’s overall screen brightness easily through the Control Center or within the Display & Brightness settings.
Customizing the Clock’s Color
Personalize your Lock Screen clock’s color by long-pressing the wallpaper, tapping Customize, selecting the clock, and choosing your desired hue.